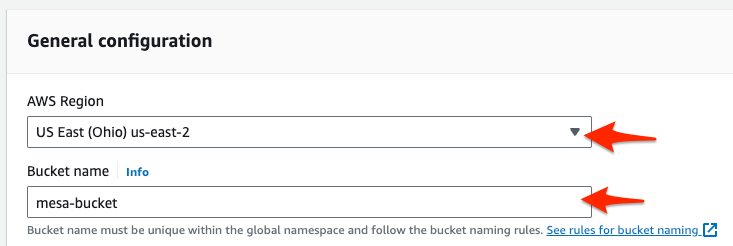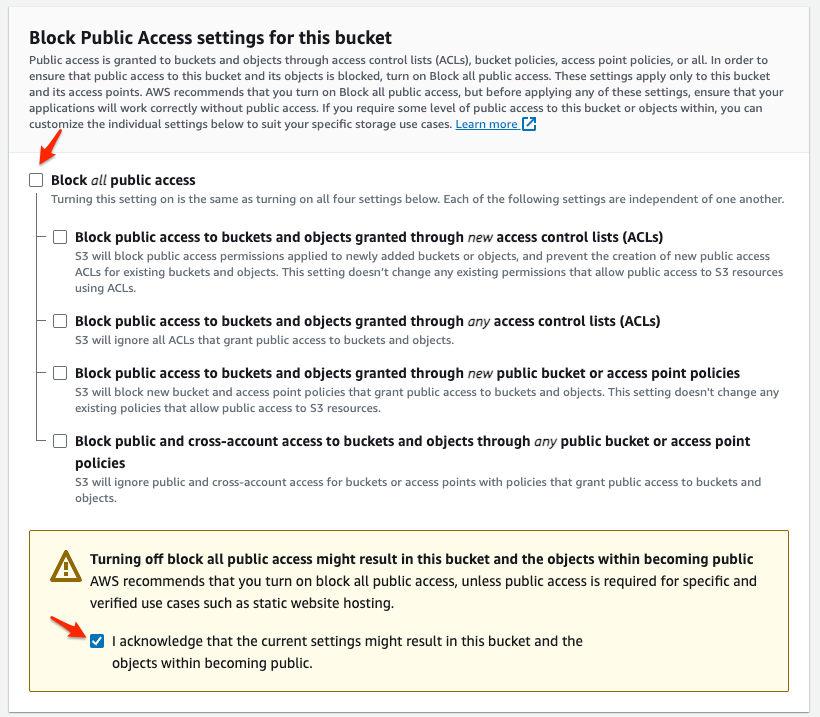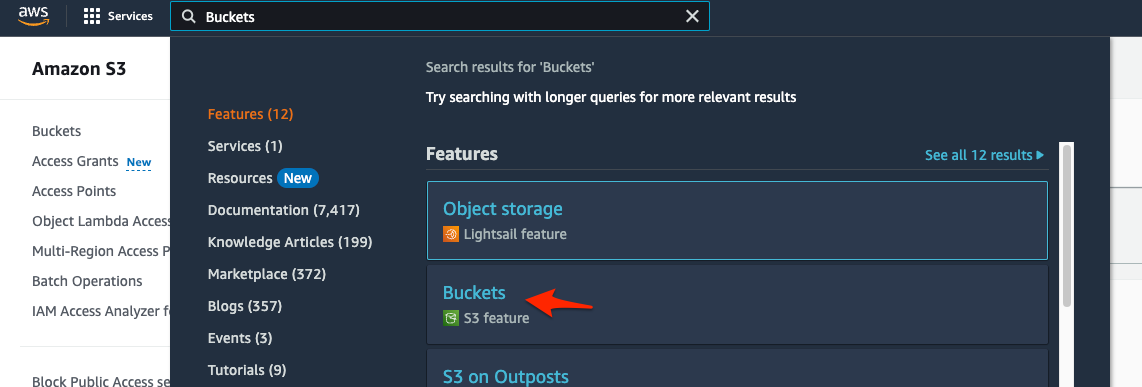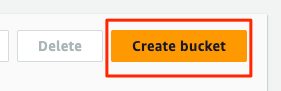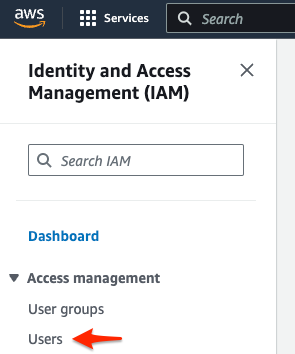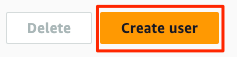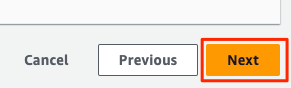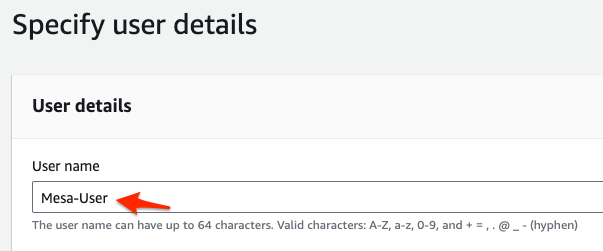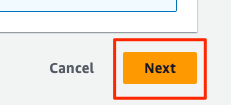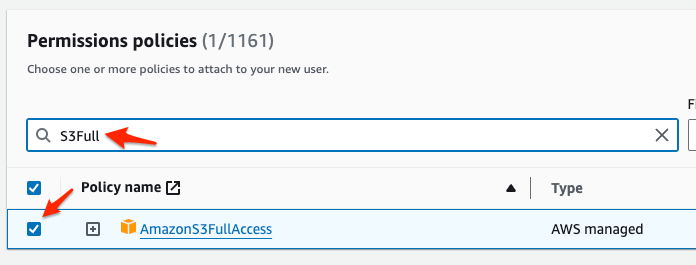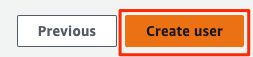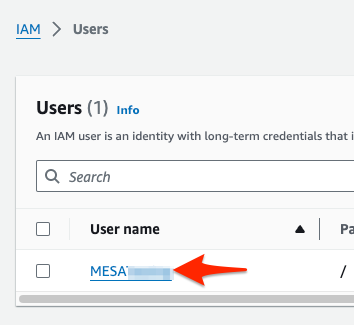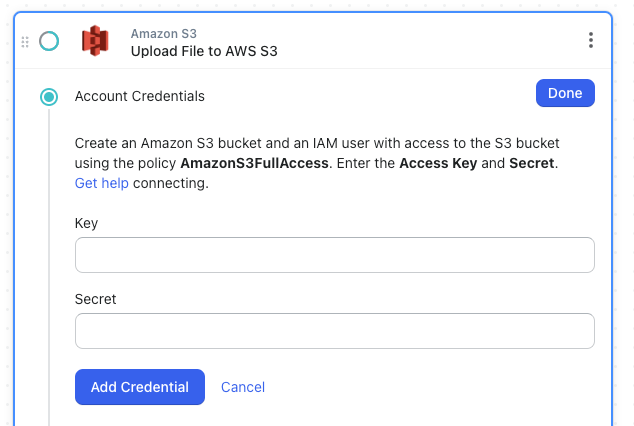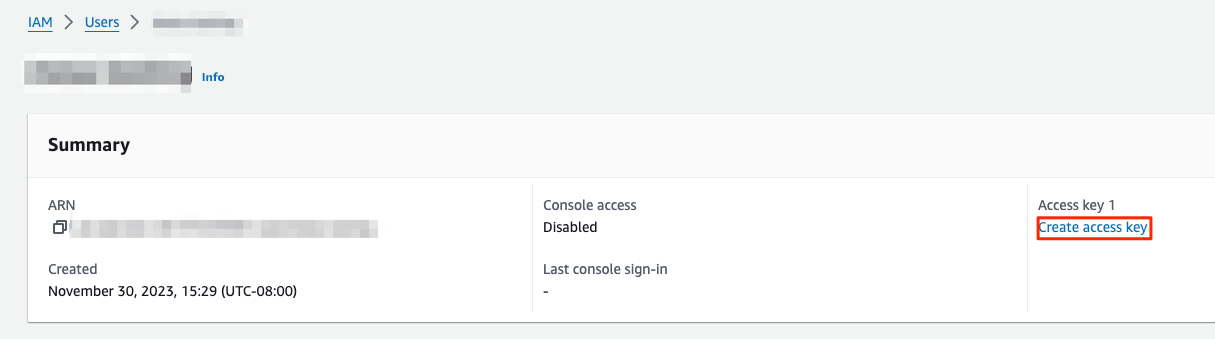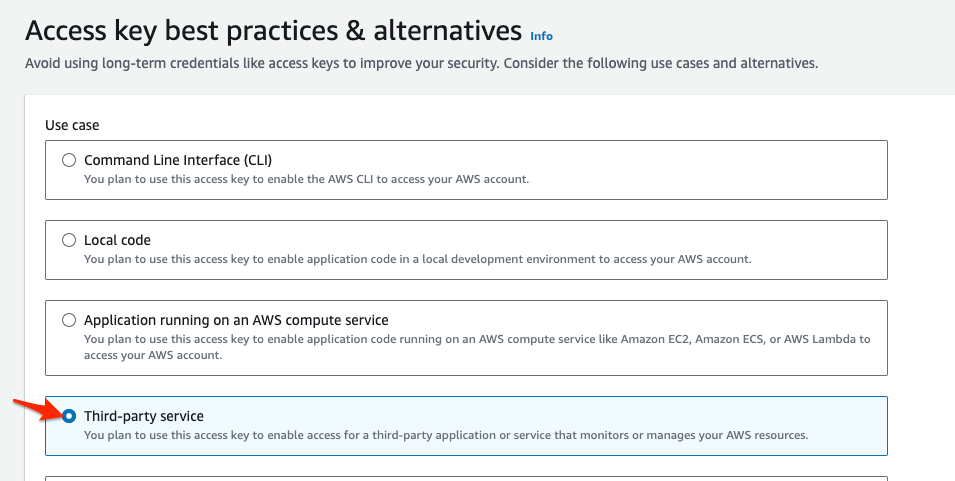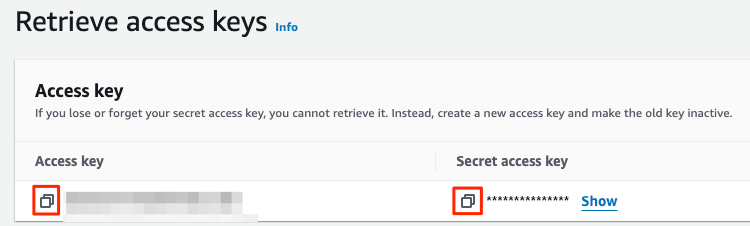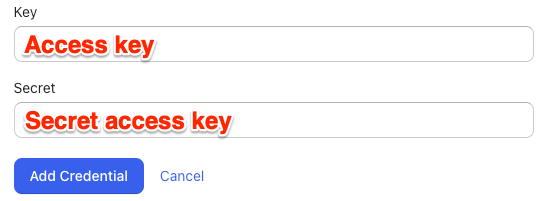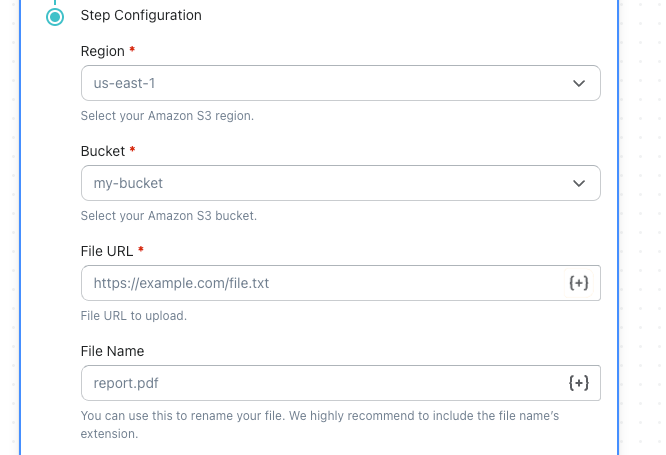Amazon S3
When you're setting up your first workflow with Amazon S3, there are a number of setup steps that you must follow before you can connect Amazon S3 with MESA.
Before you can connect MESA with Amazon S3, you must:
Have an Amazon S3 account
If you do not have an Amazon S3 account, create one here: https://aws.amazon.com/console/. Then, click on the Create an AWS Account button to get started.
Create a bucket in your Amazon S3 account based on MESA's setup instructions in the Setting up Amazon S3 Bucket section
Create an IAM user in your Amazon S3 account based on MESA's setup instructions in the Setting up AWS IAM User section
Setting up Amazon S3 Bucket
A bucket is a container for objects stored in Amazon S3. For more information about buckets, click here.
To set up a bucket for MESA:
1. Sign in to the AWS Management Console and open the Amazon S3 console at: https://console.aws.amazon.com/s3/
2. In the search bar, type " Buckets" and click on the Buckets feature.
3. Click on the Create bucket button next to General purpose buckets.
4. In the General Configuration section, select a AWS Region for this bucket and enter a Bucket name.
5. In the Object Ownership section, select the ACLs enabled option and Bucket owner preferred option.
6. In the Block Public Access settings for this bucket section, Block all public access will be enabled by default. You will want to unselect the checkbox next to it and select the checkbox next to the "I acknowledge that the current settings..." agreement.
7. Scroll all the way down and click on Create bucket. You have now created a bucket for MESA! 😊
Setting up AWS IAM User
An IAM user represents a human user or workload who uses the IAM user to interact with AWS.
To set up an AWS IAM User for MESA:
1. Open the IAM console.
2. From the navigation menu, click Users.
3. Click on the Create user button next to Users.
4. Enter a User name for this user. Example: MESA-User
5. Then, click on Next.
6. In the Permissions options section, select the Attach policies directly option.
8. Click on the Next button.
9. Then, click on the Create user button.
You have now created an IAM User in your AWS account! You aren't completely done but you are almost there! 😅 Please read the below section: Creating Access Key
Creating Access Key
Once you have an Amazon S3 Account, a bucket, and an IAM user suited for MESA, you will need create an Access Key for your AWS IAM user to officially connect MESA with Amazon S3.
Please follow these next steps:
1. Open the IAM console and from the navigation menu, click Users.
2. Select your the user suited for MESA from the User table.
3. In the Summary section, click on Create access key.
4. In the Use case section, select the Third-party service option.
5. At the very bottom, select the checkbox next to "I understand the above recommendation..." confirmation and click Next.
6. On the next screen, click on the Create access key button.
7. You will now see your Access Key and Secret access key. This is the only time that the Secret access key can be viewed or downloaded. Click on the copy icon under Access key.
8. In a new tab or back in your MESA workflow with the Amazon S3 action, paste the copied values into the Key field.
9. Do the same for Secret access key from Amazon S3 and paste it into the Secret field.
10. Click on the Add Credential button and then you are all set! MESA is now connected with your Amazon S3 account! 🥳 Give yourself a pat on the back.
Configuration
Required Fields:
Region and Bucket: You will want to select the appropriate values that you just created above in this help guide.
File URL: You can input the URL of a file or use MESA's variable feature that represents a file URL from an earlier step. Also, the file should be publicly available and MESA should be able to directly access the file without downloading it.
Optional:
File Name: If used, it is highly recommended that the file URL ends with the actual file extension. For example, if the file is a pdf, the file name should end with .pdf
👋 Still have questions? If you need any help with configuring your workflow, email us at contact@getmesa.com. Our Customer Success team will be happy to help!
Last updated